ヘッダー画像を作る!
ヘッダー画像を写真に
したくて
ヘッダー画像に文字を
入れたくて
文章のイメージに
少しでも合う
ヘッダー画像にしたくて
挑戦しました。
【ペイント】という
パソコンに入ってたソフトで。
まずは、写真を探そう!
私はアイキャッチ画像などもっぱらここです。
【無料写真素材 写真AC】
⇒ http://www.photo-ac.com/
会員登録をしてログインします。※無料です
そしたら欲しいイメージの写真を検索して探します。
今回私は『野球』で探します。
『これだ!』と思ったらクリックしてダウンロードします。
右側なんですが10秒待ちます・・・
次にサイズを選びます。
※このブログは、ワードプレスで【ザ・ワールド】というテンプレートを使っています。
それで、ヘッダー画像のサイズが950×200ピクセルなので、それに合わせたいと思います。
【ミディアム】を選びました。
それでは【ペイント】起動!!
【開く】から画像を読み込みます。
開いたら、サイズが1920×1440とでかいので
サイズ変更をします。
ピクセルにして
横を950にします
縦横比を維持するにチェックが入っていれば縦も勝手に変えてくれます。
OK!
選択
↓
四角形選択をクリック!
ドラッグして範囲を決めます。
下の左に数字が出てます。
横はMAXにして
縦は200で。
コピー&ペースト!
そして、下の部分を畳みます(表現がわからん)
(畳んでいる途中)
↓
OK!
【A】で文字入力をします。
色を変えて改行してみました。
フォントとかサイズとか変えてもいいですね。
【B】で太くして【I】で斜めにしてみます。
完成!!
【名前を付けて保存】→【JPEG形式】で保存しました。
これを
ワードプレスに取り込みます。
ダッシュボード
↓
ヘッダー
↓
左側の【新規画像を追加】から画像を選択します。
追加する時に【切り抜く】か【切り抜かない】かを
選ばされる時と【切り抜く】だけの時があるので
良く解らないけど【切り抜く】でやりました。
保存して公開!!!!
今のレベルではここまでだー。

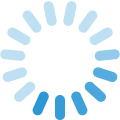
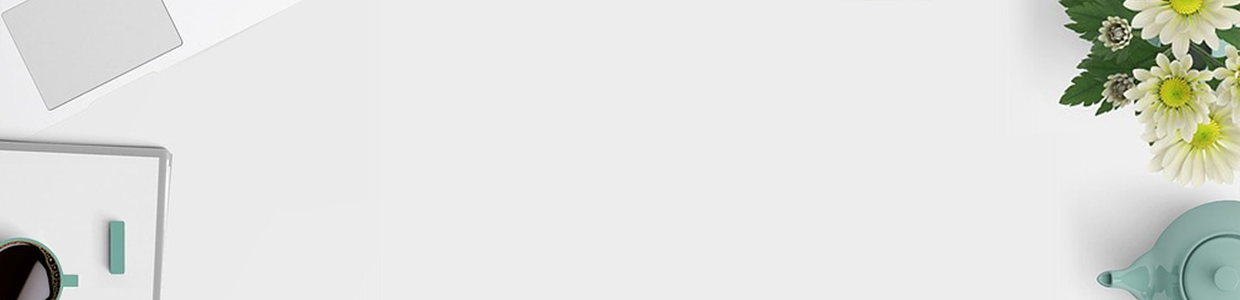
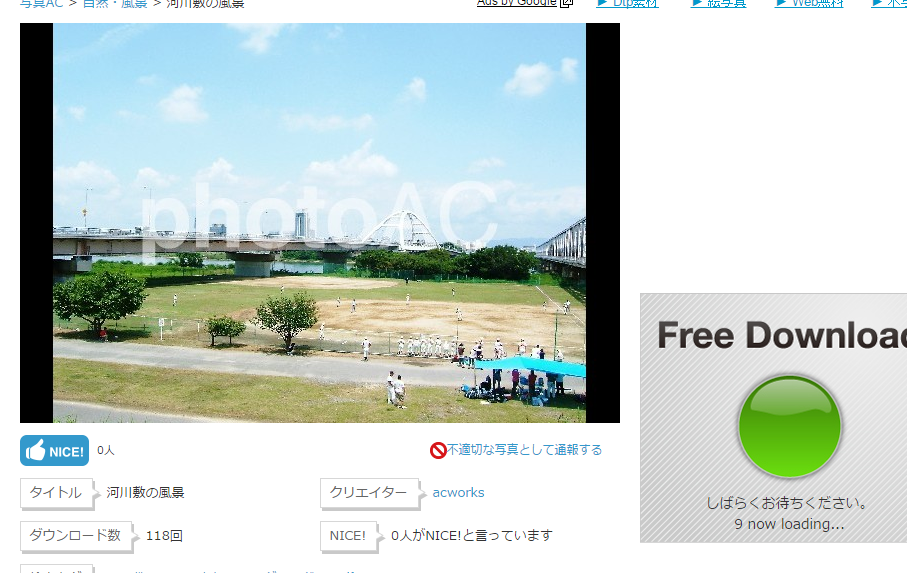
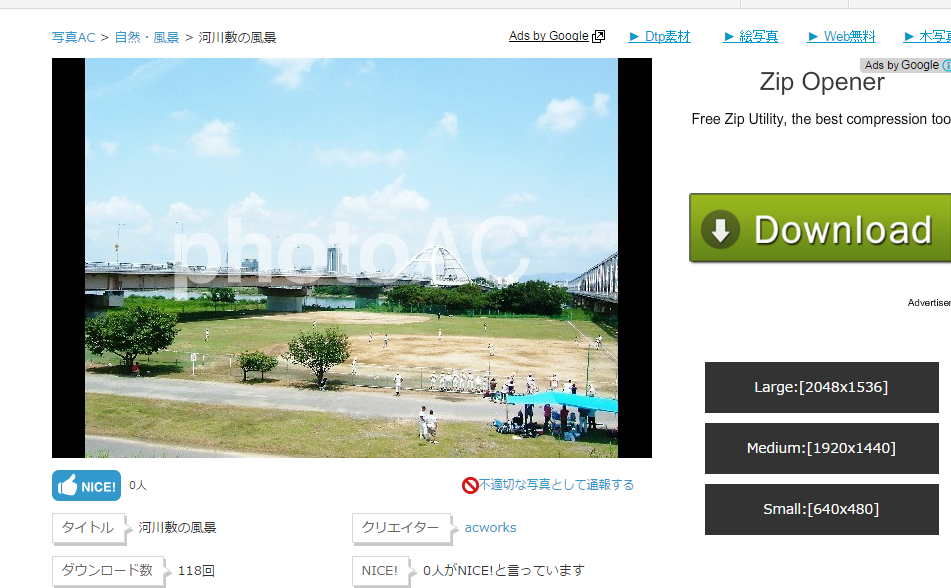
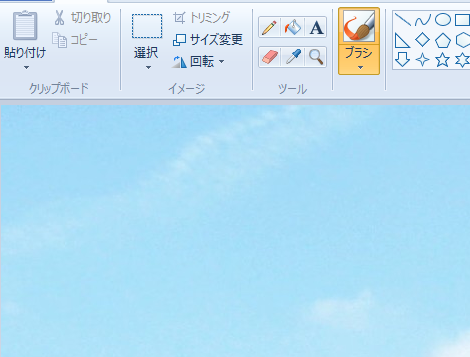
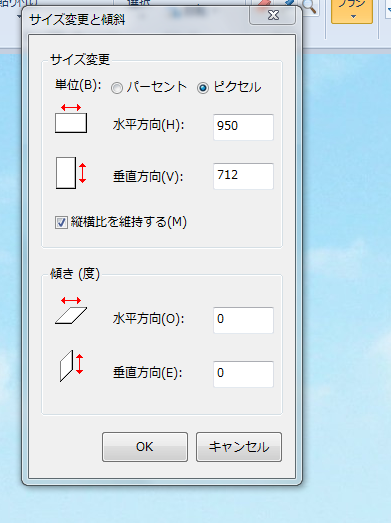

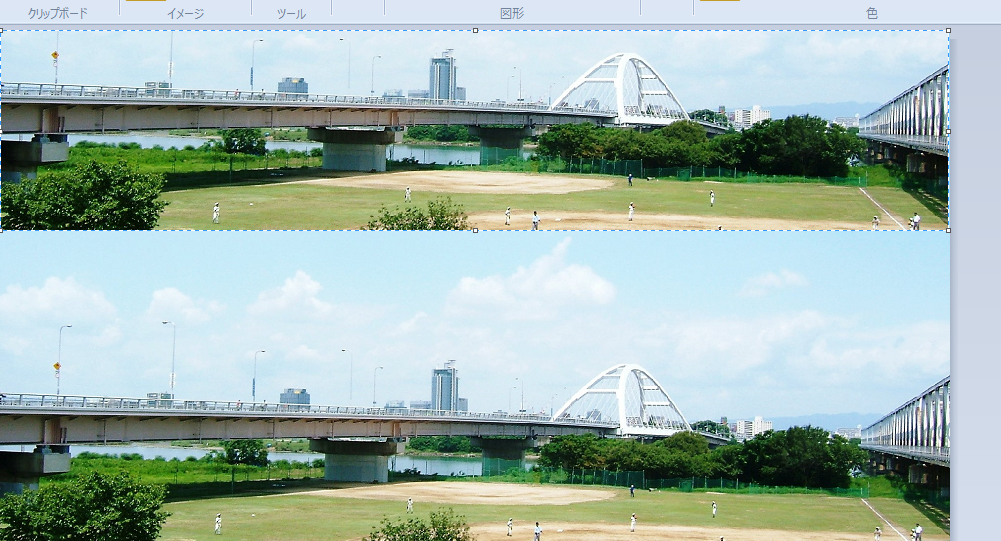
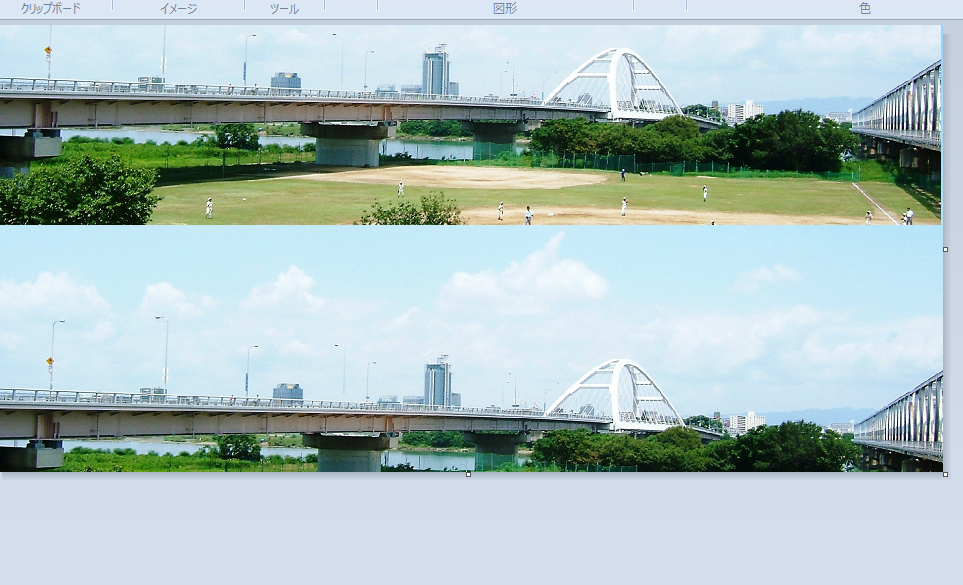
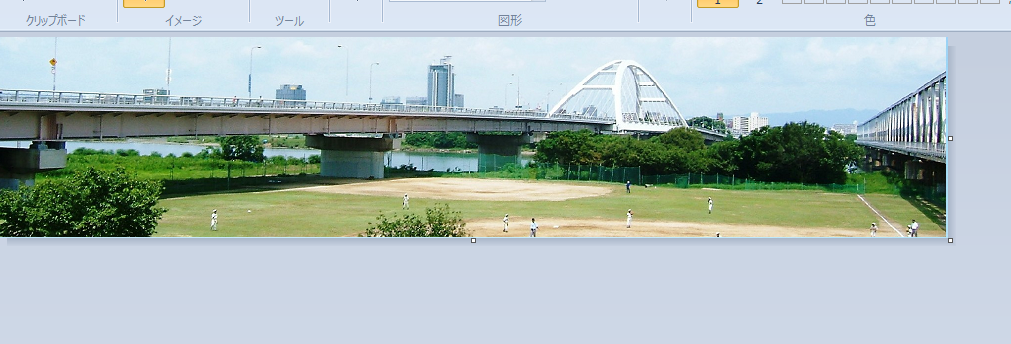
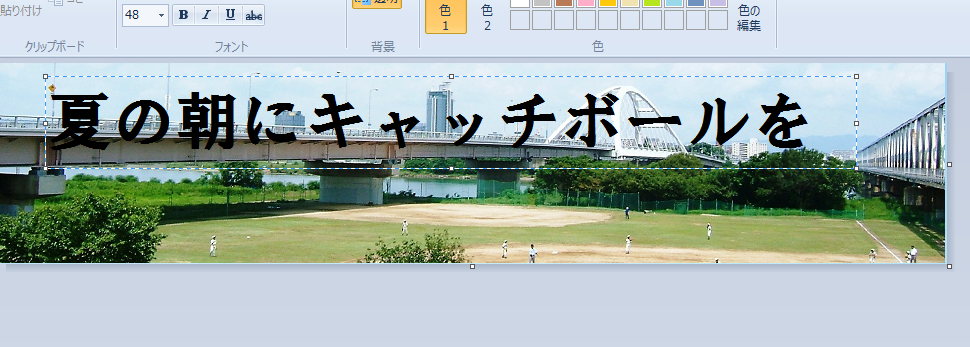
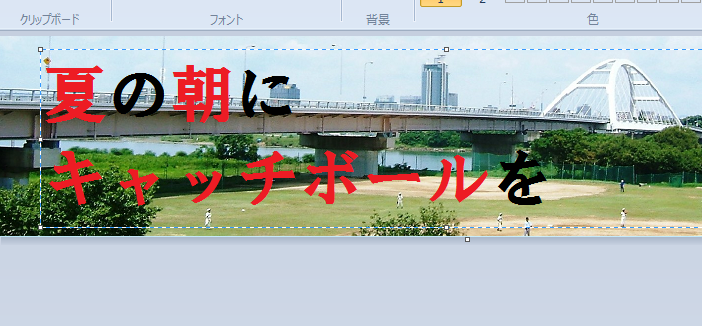

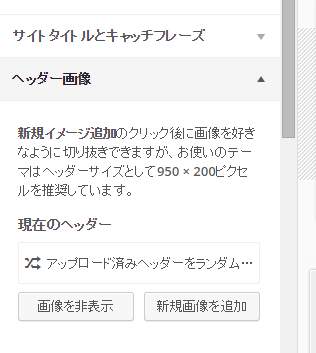
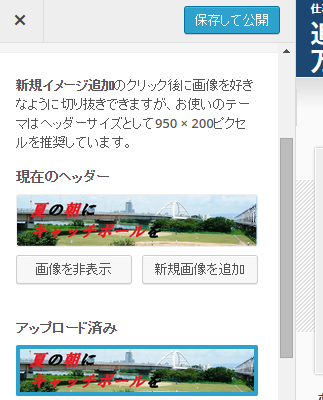
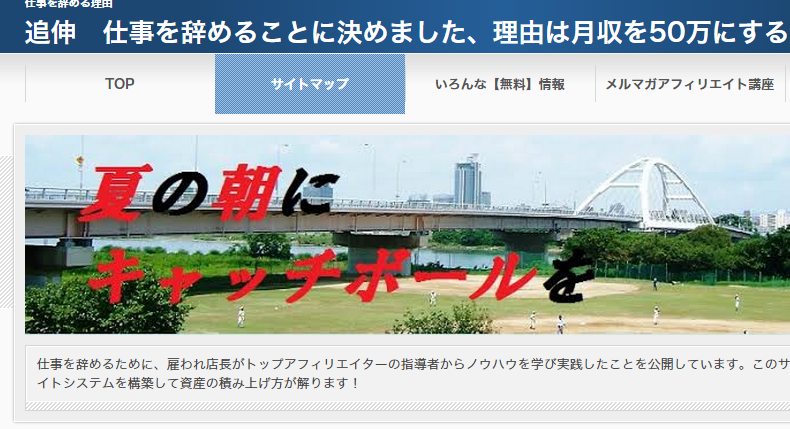



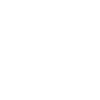





色んな方のブログを拝見して勉強しています。
貴方のサイトも大変参考になりました。
こうして訪問できるってとても良いことですね。
自分の知らない方のブログを拝見するのが楽しいです。
これからも期待応援したいと思います。
応援ポチします!
インターネットビジネスで収入を増やしたい方やアフィリエイター専用の
インターネットビジネスマガジンを運営しています。
良かったら見に来て下さい。
はじめまして、こんにちは。
コメントありがとうございます。
これからも積み重ねていきたいです!
サイトにもおじゃまさせてもらいました。
また伺いたいです!